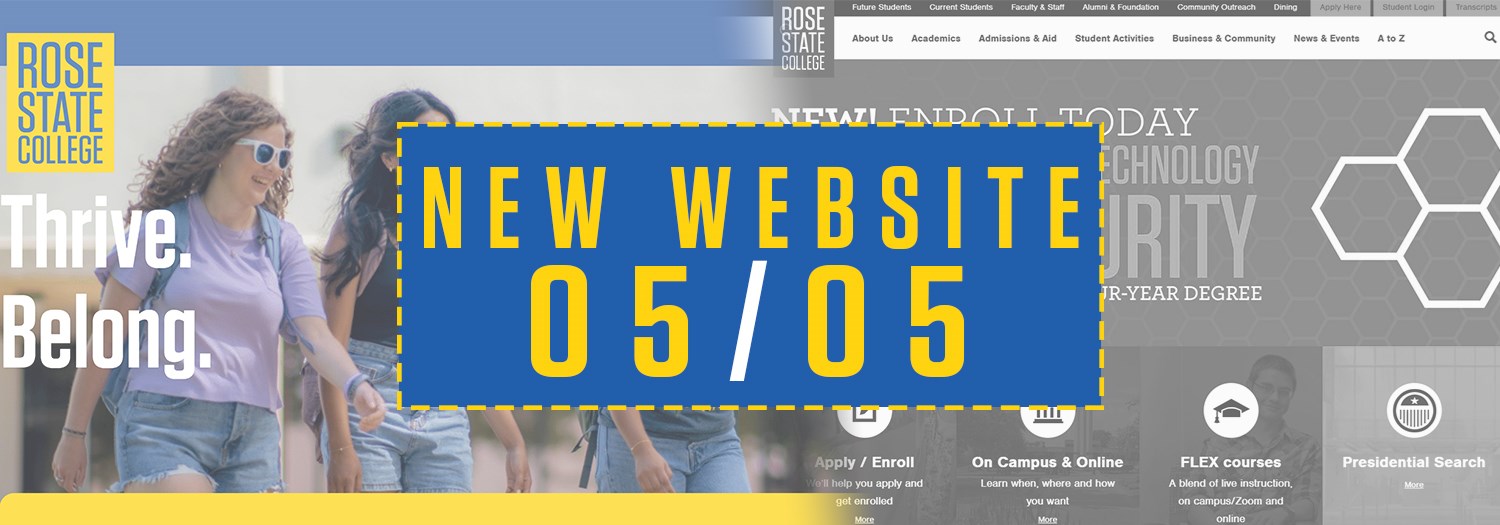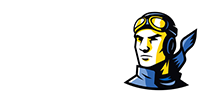Each semester, the college creates network accounts for all students enrolled in that semester. These accounts allow access to campus computers for the duration of a single semester.
System Purpose
The campus computer network accounts allow access to campus computers for the duration of a single semester. The online databases and video streaming available through the Learning Resources Center website require that the student login to the campus computer network before accessing these services from off campus. Since student network accounts are deleted between semesters, re-authentication must occur each semester to access the online databases and video streaming through the LRC.
Account Creation
Each semester, the college creates network accounts for all students enrolled in that semester. Between semesters, all student campus computer network accounts are deleted. As a result, students will not be able to login to a campus computer between semesters or during a semester in which they are not enrolled even if enrolled in a later semester.
Login Instructions
View the Student login information.
Password Changes
It is recommended that you change your password after your first login. You may change your password as frequently or infrequently as you wish. To change your campus computer network password, use the CTRL+ALT+DEL keyboard combination after you are logged in. Click the Change Password... button in the Windows Security window. If you want your campus computer network password to match your other college passwords, you must update it separately in each system.
Support Contact
For help with your campus computer login, speak to a computer lab technician or contact Information Technology Services (ITS) at (405) 733-7356.