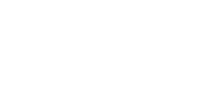NOTICE Rose State College Students and Administration, This is a reminder that SPAM emails should never be responded to under any circumstances. If you receive an email referencing a deletion of your Microsoft Office 365 account or offering a job as a Secret Shopper, these are not messages from Rose State College. Please do NOT open any emails you suspect to be SPAM or respond to requests for personal information. If you are in doubt as to whether an email is official and from Rose State College, please contact the IT Help Desk at (405) 733-7356.
FIRST TIME SSO USERS CLICK HERE
To access the SSO (including OASIS and Canvas), existing users Click Here
Rose State College has partnered with QuickLaunch to provide faculty, staff, and students with a single sign-on (aka “SSO”) capability. The SSO is used to easily access the college’s commonly-used online services, such as the PeopleSoft/Oasis Enrollment System, Raider Email, and Canvas LMS. Now you can effortlessly access the most common online resources supported by the college from a single portal location without having to sign into each application individually. You can also quickly change your logon password (in case you forget it or it expires) by using the SSO portal without having to contact the campus Information Technology Services department directly. You will only need to remember one password for accessing key college services.
***NOTE: Access to the Raider student email is not active at this time through SSO.***
FOR FIRST TIME (Brand New) USERS: You will MUST to go to the SSO Login page (above) and Click “First Time Users”.
IMPORTANT NOTE: If you have already successfully accessed the college network by signing into our SSO (Single Sign On), there’s NO NEED TO CLICK ON “First Time Users”…that’s just for brand new students who have just been admitted to the college and have never signed into campus systems before. If you’ve forgotten your network password, go to the SSO and click on the “Forgot Password” link beneath the golden “LOGIN” button
PLEASE be sure to set up your initial challenge questions, and enter a secondary email address and mobile phone number as soon as possible. Those will be critical to verify your identity in the future.
MFA (Multi-Factor Authentication) on the College SSO
On Thursday 11/30/2023, our campus Enabled MFA (Multi-Factor Authentication) on the College SSO (Single Sign-On) for Faculty and Staff. All people in this category MUST make sure their Mobile number is current in OASIS. We synchronize the Mobile number from OASIS to the SSO “Primary Phone Number”. If your “Mobile Number” is incorrect in OASIS, the SSO “Primary Phone Number” will be incorrect and you may not be able to sign into the Campus Systems. To minimize your frustration, you must resolve this BEFORE 1/29/2024 by updating your “Mobile Number” in OASIS. LEARN MORE.
Adding Or Updating Your Phone Number
Maintaining an up-to-date phone number on file with the college is crucial for ensuring effective communication, as well as serving as a component of Multi-Factor Authentication (MFA) for the SSO login.
Updating your Personal Contact Phone Numbers in OASIS (PDF)
SSO Information
For additional information about the new SSO, please click on the following link: https://rose.edu/login-faq
This includes information about the SSO portal solution and how to use it.
SSO Password Requirements:
Your password MUST be a minimum of 14 and a maximum of 28 characters in length.
Your new Password should be a passphrase. A passphrase is a sentence-like string of words that is longer than a traditional password, easy to remember and difficult to crack.
Must contain each of the following characteristics:
- Upper case A-Z
- Lower Case a-z
- Utilize numbers 0 through 9
- Non-Alphabetic characters (e.g. ! $ # & % *)
Password CANNOT contain all or part of your username, First Name, Last Name, or a US Zip Code.
You cannot choose a password that you have used 5 previous times. HINT: Words found in the dictionary may not be accepted by the system. You may deliberately misspell a word if the system rejects your password.
Adding Or Updating Your Phone Number
Maintaining an up-to-date phone number on file with the college is crucial for ensuring effective communication, as well as serving as a component of Multi-Factor Authentication (MFA) for the SSO login.
Updating your Personal Contact Phone Numbers in OASIS (PDF)
Individual System Logins
Outside of the SSO, the individual systems (Student E-mail, Computer Network) can still be accessed with the original credentials and processes.
Student E-mail Login
The college issues each student a college email address with the raider.rose.edu domain for all official communication. To login to your college email account, go to gmail.com in your web browser. Your student email address is in the format firstname-lastname@raider.rose.edu. Student E-mail
System Purpose
The college issues each student a college email address with the raider.rose.edu domain for all official communication.
Email Help for Students Using the New Google RSC Email Solution
Account Creation
Student email accounts are created one college business day following the first enrollment in classes for college credit. Plus, you'll be able to utilize this email for up to 18 months after you finish taking courses at Rose State College.
Login Instructions
To login to your college email account, go to gmail.com in your web browser.
Your student email address is in the format firstname-lastname@raider.rose.edu. If you have both a first and last name in common with another student, to avoid duplicate email addresses, a sequenced number will follow the name in the email address. To verify your email address, you may need to log into the OASIS system and navigate within OASIS following the path SA Self Service » Personal Portfolio » Home » Personal Portfolio. Under Contact Information, click the Email Addresses link to view your assigned email address.
Your email username is the part of your email address before the @ symbol. You must use your full email address to login. Your initial password is your birth date in MMDDYYYY format. Note that the system requires you change your password on the first login.
EXAMPLE: John Smith – Born on July 1, 1983
Email Username: john-smith@raider.rose.edu
Password: 07011983
Enabling Raider Mail with an Existing Gmail Account
If you already have another Gmail account, and are signed in to it, then clicking the link provided will not take you to raider.rose.edu. In this case, you can log out of all Gmail accounts or you can add an account. The benefit of adding an account is you will be able to select which Gmail account you want to access without logging in or out of the others. The following are the steps to add an account:
- Go to Google.com from a web browser.
- Find your name or avatar in the upper-right hand corner on the Google main search page.
- Click the avatar or name to reveal a pop-open dialog.
- Find and click the “Add account” button in the lower left-hand corner.
The next screen will list all the Gmail accounts that you have signed into - at the bottom, click“Add account”
This will bring you to a sign in page. Here you will enter your firstname-lastname@raider.rose.edu in the top box labeled Email and your birthday in the mmddyyyy format in the lower box labeled Password. Then click the “Sign In” button.
From here, you will be asked to link your data (accept this) and change your password. After completing this, you will be able to access your Raider Mail, as well as any other Gmail account.
Printable version of instructions (PDF)
Password Changes
You will be prompted to change your password with your first login. You may change your password as frequently or infrequently as you wish. If you want your email password to match your other college passwords, you must update it separately in each system. If you need help choosing a secure password, see our Guidelines for Choosing a Secure Password.
Mobile
The recommended method for accessing student email accounts using mobile devices is by installing the Official Gmail mobile application on your device.
Email Forwarding
If you wish to forward your school email to another email account which you check more frequently or on a mobile device, you may do that as well, but be sure to update this setting if you change your forwarding email address.
Support
More information on the new Google RSC mail system. If you have questions or problems with student email, contact IT Services at (405) 733-7356, Monday thru Friday, 8 a.m. – 5 p.m.
Not a student yet? Apply Today!
OASIS Login & Class Enrollment
The student information system (OASIS) is sometimes referred to as PeopleSoft because that is the name of the platform on which it runs. Through OASIS, students may check class schedules, enroll in classes, drop classes, check final grades, pay student bills, etc. Students access OASIS through the SSO.
Student Information System (OASIS) Login Page
Canvas
Currently we use the Canvas learning management system for our online and on-campus courses. For additional information about Canvas, please visit the Canvas Overview page on our website
eLearn Support
Account Creation
New Canvas accounts are created approximately 4 hours after enrollment in a course.
Any new courses or dropped courses will normally be reflected in Canvas after 4 hours after the enrollment change.
Login Instructions
To login to the Canvas system, go to https://rose.instructure.com in your web browser.
If you are a Rose student taking classes for college credit, your Canvas username is the same as your Rose 2PlusID. Your initial password is your birth date in MMDDYYYY format.
EXAMPLE: Suppose John Smith has Student ID 0003418 and is born on July 1, 1950.
Canvas Username: JS0003418
Password: 07011950
Password Changes
If you have previously set up your password in Canvas, it has not changed. If you forgot your password, you may use the “Forgot Password?” link on the Canvas Login page. If you use the Forgot Password link and never receive a reset link, be aware that the Forgot Password link will automatically send a link to your college-provided student email address. For instructions about accessing your student email account, please see the Student Raider Mail (Email) Help article.
It is recommended that you change your password after your first login. You may change your password as frequently or infrequently as you wish. If you want your Canvas password to match your other college passwords, you must change it separately in each system. See Guidelines for Choosing a Secure Password if you need help choosing a password.
Support Contact
If you still have questions or problems concerning Brightspace, you may send a message via eLearn Support Helpdesk. If you prefer contact by phone, please be sure to include your phone number and indicate your contact preference in your helpdesk ticket.
Campus Computer Network Login
To login to a campus computer, you will use the same credentials that you created during your SSO Setup. It is important to know that you will not be able to access a campus computer until this step is complete. The first week or two of each semester, there are designated computers in the LRC to setup your SSO account if you do not have access to a computer or mobile device with internet connectivity.
Personal Devices
To manually add your device to our network, please follow: mydevices.rose.edu while connected to either RSCPublic (for students) or RSCPrivate (for faculty/staff). To add your device, please have your device's MAC address available for input. Please contact IT Services (405) 733-7356 if you need any further assistance!