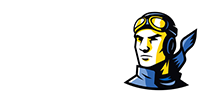For Faculty
Learning about Canvas
All faculty have access to a Canvas orientation course called “Growing with Canvas”. You should see this course on your Canvas Dashboard. This is a self-paced, fully online course that will help you learn the basic tools and features of Canvas. In addition, all faculty have access to a Canvas Sandbox that can be used as a place to experiment with settings or features. In addition, the Help menu button on Canvas will open a page that has a link to make it easy to search Canvas Guides for additional resources and details about how to use the platform.
If you would like additional help using Canvas, please contact the eLearn Support Helpdesk and request an appointment. You can click the previous link or go to the link in the Canvas Help menu.
Logging In
For help with your Rose Canvas login, please see the Canvas Login Help page.
Accessing Your Courses
The courses and online communities to which you have access are listed in Canvas under the Courses menu item or on the Dashboard. To access a course, click the course title or the course tile if you are on the Dashboard.
Keep in mind that your students will not be able to access your course until it is published. So as soon as the course is ready to be viewed by students, please select the “Publish” option in the upper right corner of the Home Page.
Canvas Shells for Course Development
Any instructor may request a Canvas Sandbox Course which may be used to experiment with the Canvas tools, try out ideas, and view publisher packages. If you desire a more formal course for Canvas development, you may request a Canvas shell with a more specific name. Please contact the eLearning Support Helpdesk with any requests along this line, and we will be happy to help.
Need More Help?
Users seeking help with Brightspace, should first consult the articles available in our Knowledgebase. If you need further assistance, send a message via the eLearn Support Helpdesk. If you prefer contact by phone, please indicate that and include your phone number in your ticket submission.