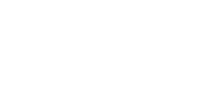Online Enrollment
The following steps have been outlined to help familiarize you with using the Rose State College OASIS online information system. You may print these steps to use as a reference guide.
1. Develop a list of desired classes using the Class Schedule Book. The class numbers are listed in the far left column of the class listings under the heading of CL#.
Note: The Class Schedule Book is available on this web page: https://www.rose.edu/content/academics/semester-schedules/
2. Go To OASIS.ROSE.EDU and log into the enrollment system. You will use your Rose 2PlusID when logging into the system. Rose 2PlusID
3. Your default password to access the system is your date of birth in MMDDYYYY format. (Month/Day/Year).
4. When you log into the system, the first screen will display an item in the upper left corner labeled SA Self Service. Click on SA Self Service to expand your choices.
5. Click Enrollment. You will now see a screen that provides you with the choices to enroll for a specific term. Choose the term that you wish to enroll in (e.g. summer 2004).
6. Your Schedule for the term you selected is now displayed.
- If you have already enrolled, your classes will be displayed on this screen, with options to Show Enrolled Classes, Show Waitlisted Classes, or Show Dropped Classes.
- If you have not already enrolled, you will see the message “Our records indicate that you are not enrolled in any classes for this term.”
Click Enrollment: Add a class at the bottom of the page.
7. On the next Screen, you will be provided areas to type your class numbers. These are the numbers from the CL# column of the Class Schedule Book.
HINT: Do not confuse a “class” number with a “course prefix” number. For example, HIST 1493 is the course number for U.S. History since 1877 ---but there will be many classnumbers for this course.
- If you need to search for a course, click on the Magnifying Glass Icon to the right of a class number field. You will be taken to the Basic Class Search screen. The easiest way to use this screen is to type in the course prefix (ENGL for English; MATH for Mathematics; etc) into the Subject field. --- then click on Search at the bottom of the page.
- If you don't know the correct course prefix, leave all of the options blank and click on the Magnifying Glass Icon to the right of a Subject field. You will be taken to the Lookup Subject screen. Click on Lookup for a list of all course prefixes. Select the course you are interested in from the list provided.
8. Scroll through the class choices until you find one that you wish to add to your class schedule. Click on the Check Box Icon located on the left side of the class listing to add it.
9. When you have identified and entered all of your class choices, click Submit in the upper right corner of your screen. If the class schedule is accepted, you will see "Success" displayed to the right of the classes. If there are problems, you will see Errors displayed. You may click on Errors to note what problems may exist.
10. To view the class schedule, click on View My Schedule. Hint: If you wish to print this page, you may want to set your printing preferences to print "landscape."