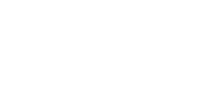Wireless and Internet
Rose State College is proud to offer high-speed internet access to our students, faculty, staff, and guests. Below are a few guides to get you started on the college’s wireless network. If you have any problems accessing the wireless environment, or if you need to have a temporary guest access created for wireless access, please contact I.T. Services by phone at 405.733.7356, email at rsctechhelp@rose.edu , send an official PeopleSoft helpdesk request, or by stopping by our main office in person. The I.T. Services main office is located on the second floor of the Admin building, room 200, and we’re open 8am – 5pm Monday through Friday.
Register your devices on Rose State's new "My Devices Portal"
One of the newest features of the college’s upgraded network is the My Devices Portal. This portal allows students, faculty, and staff to register their devices in order to connect to the RSCPublic college wireless network automatically without the need to sign in each time.
In order to get your device on to the RSCPublic wireless network you will need to add it to the My Devices List. Using your web browser, go to https://mydevices.rose.edu/ and login using your network credentials (i.e. the username and password used to sign into a campus computer).
Once you are logged in, follow the instructions to register up to 5 of your mobile devices. Once registered, your device will be able to connect to the college’s RSCPublic wireless network without needing to sign-in.
When connecting your devices, be sure to use the RSCPublic wireless network and not the RSCPrivate wireless network.
RSCPublic vs RSCPrivate: What’s the difference?
There are two different wireless networks on campus, RSCPublic and RSCPrivate.
The RSCPublic wireless network is an unencrypted network that requires users to sign in on a "captive portal" page each time they access the internet on their mobile device.
By contrast, the RSCPrivate wireless network is an encrypted network that requires a user to sign in one time to verify the identity and is reserved for faculty and staff.
What’s the difference between encrypted versus unencrypted? On the RSCPrivate network, the information that’s transmitted wirelessly between your device and the wireless access point is encrypted for security. This means your information is safe from prying eyes. When you are using the RSCPublic network, the data that is transmitted wirelessly is sent in "clear text". This means anybody with the knowledge or hacking utilities can "eavesdrop" on your wireless traffic and see what you’re doing.
Does this mean that RSCPublic is unsafe? Not at all! Whenever you are using Wi-Fi, regardless of whether you are at home, at a coffee shop, or on Rose State’s campus, make sure that the websites you visit and log into use SSL for security. You can ensure that SSL is being used by looking at the web address in your browser's address bar and checking to see if the address starts with "https://". Any traffic between your device and a website with https:// in the address is encrypted for your security.
How do I get connected to the RSCPrivate Wireless Network?
The following devices can easily connect to the RSCPrivate wireless network:
- Apple Computers (Macbook, iMac, etc.)
- iOS Devices (iPad, iPhone, etc.)
- Android Devices (Phones, tablets, etc.)
However, Windows devices, such as Windows computers and Windows-based mobile phones, require additional device setup before connecting to RSCPrivate. To setup your Windows device to connect to RSCPrivate, refer to the "RSCPrivate" Wireless Network Information section below.
"RSCPublic" Wireless Network Information
When using the RSCPublic wireless network to access the internet, you must first sign in to the login web page before you can access the internet. This means that if you connect to RSCPublic on your smartphone or tablet device, you will not have access to any network services until you open a browser and sign in. Or you can now use the new My Devices Portal to register your device for the RSCPublic wireless network at https://mydevices.rose.edu/ .
To login:
Find RSCPublic on the list of available networks and connect to it.
You will not be prompted for a username and password yet.
If on a Windows device, you may see an exclamation mark on your wireless icon and a message that says “Additional Login Information May Be Required”.
Open a web browser and go to a web site such as google.com or rose.edu. It does not matter which site you choose as you will be redirected to the Rose State Wireless Login Page.
You should now see a login page asking for a username and password.
Simply enter your network username and password (i.e. the username and password you would use to sign into an on-campus computer).
You are now connected to the internet. Enjoy!
[NOTE: If you are a guest to campus, you will need to acquire temporary login credentials. Please contact the campus I.T. Services Department by phone at 405.733.7356 or by stopping by our main office in person. The I.T. Services main office is located on the second floor of the Admin building, room 200, and we’re open 8am – 5pm Monday through Friday.]
"RSCPrivate" Wireless Network Information:
When using the RSCPrivate wireless network, you will be prompted for a username and password before you can connect to the actual wireless network. To ensure that all internal traffic is secure, this network uses something called 802.1x encryption. This technical jargon simply means that your wireless traffic is secure on this network. Smart devices, such as Android phones & tablets, and Apple devices, such as MacBooks, iPads, & iPhones do not require any additional configuration steps to be able to connect to RSCPrivate.
Guest Access to RSCPublic Wireless
Guests to our campus are able to request temporary guest credentials to the wireless network for up to five days at a time. Extended guest access of a longer duration can be provided, if needed. Please visit the campus I.T. Services Department to request extended-period guest access. You will need to be able to provide a photo ID, contact number, email address, the reason for the guest access, and the time frame of your visit to campus. Additionally, you may contact the I.T. Services Department by phone at 405.733.7356, by email at rsctechhelp@rose.edu , or in person on the second floor of the Admin building, room 200. We’re open 8am – 5pm Monday through Friday.